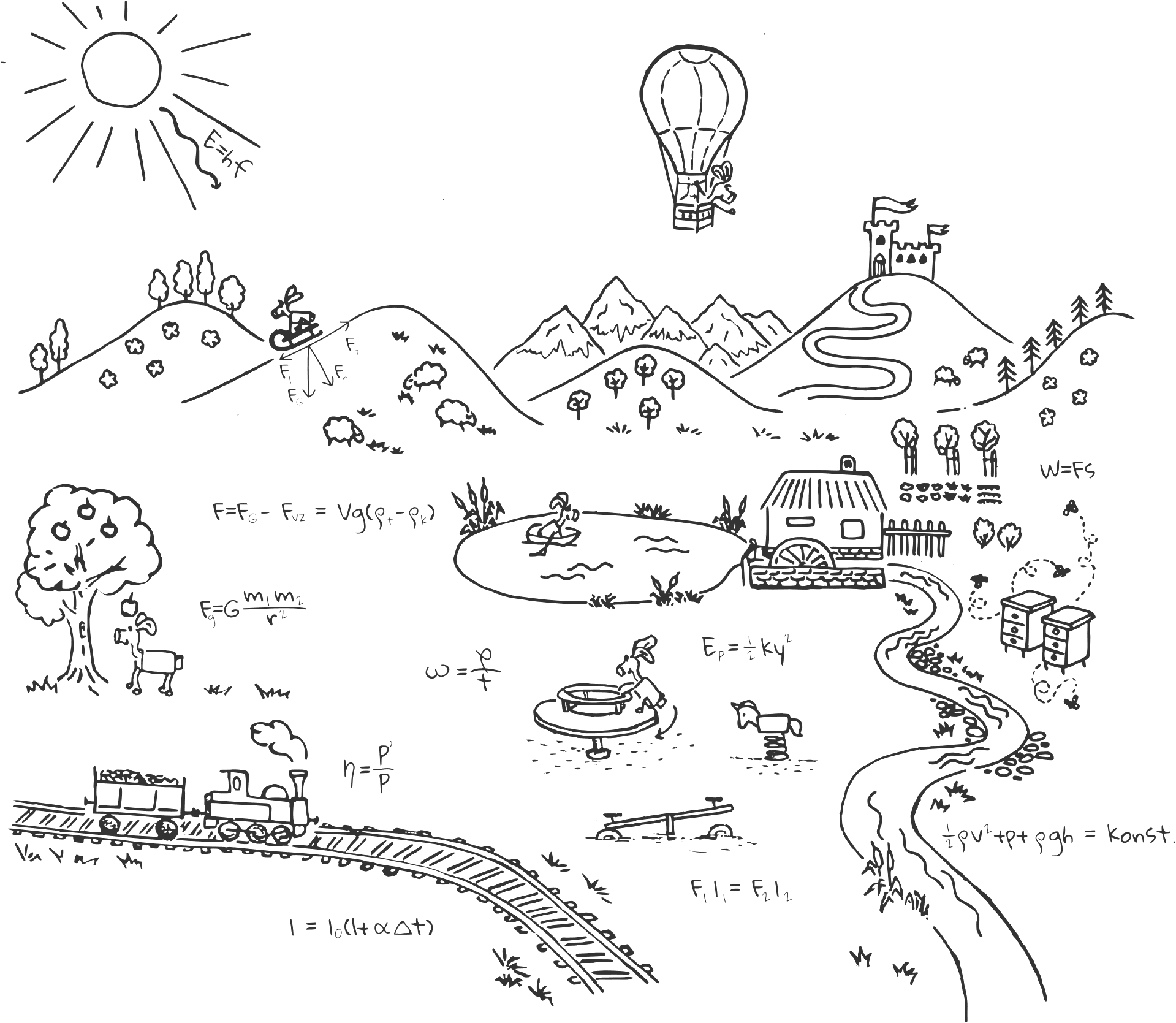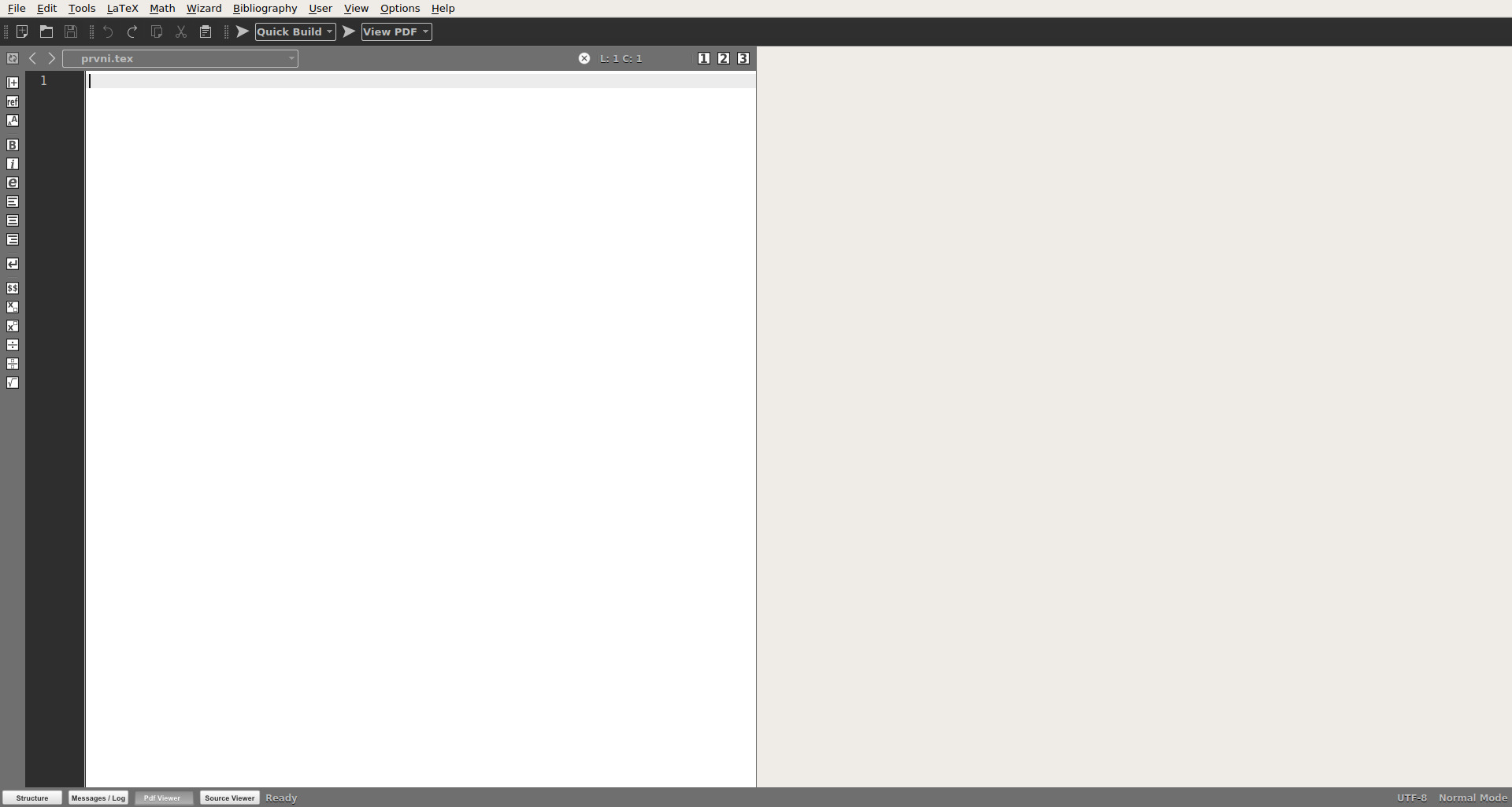LaTeX: přehledné psaní elektronických řešení
Chceš psát své řešení elektronicky? Pravděpodobně k tomu používáš program jako Microsoft Word a pravděpodobně jsi zažil(a) technické potíže s tím dostat na obrazovku přesně to, co potřebuješ.
Kupříkladu víš, jak správně udělat hlavičku? Jak udělat rovnice, které jsou zarovnané podle symbolu =? Víš, jak vložit písmena jako řecké theta, které se občas v řešení objeví?
Na této stránce ti představíme program jménem $\LaTeX$ (čti [latech], X má být řecké chí). Jedná se o program, pomocí kterého mimo jiné píše většina vědců vědecké články, organizátoři Výfuku a FYKOSu vzorová řešení a brožurky a někteří nadšenci třeba kopie bible ze 16. století. Nemusíš se však obávat, podle našeho názoru práce s LaTeXem není složitá a zlepší ti přehlednost i kvalitu řešení.
Na následujících řádcích tedy najdeš základní návod na to, jak program používat a nainstalovat.
Jak program funguje
LaTeX (často též $\mathrm{\LaTeX}$, zkráceně se často říká jen TeX, i když TeX doslova je ještě něco trochu jiného) je ve zkratce program na vytváření PDF souborů. Ten vytvoří podle textového souboru, který mu podáme. Tento textový soubor má charakteristickou příponu .tex. Práce v TeXu následně probíhá tak, že v nějakém textovém editoru (mohli bychom použít i např. microsoftí Poznámkový blok) napíšeme zdrojový kód našeho dokumentu, ten následně tzv. přeložíme neboli zkompilujeme programem LaTeX a obdržíme požadované PDF.
Narozdíl od programu Microsoft Word tedy máme dva soubory: jeden vstupní.tex, do kterého píšeme, jaký dokument chceme, a jeden výstupní.pdf, což je dokument který chceme.
Instalace
Pro práci tedy potřebujeme dvě věci: program na překlad souborů .tex (ze vstupního souboru vytvoří výstupní) a textový editor na psaní souborů .tex. Pokud máte počítač s Windows:
- Na překlad si nainstalujte TexLive zde (klikněte na odkaz install-tl-windows.exe).
- Jako editor si nainstalujte zase Texmaker zde.
Texlive zabírá cca 3 GB, neboť obsahuje všechna možná rozšíření zvaná balíčky, které mnohdy obsahují svá vlastní písma nebo glyfy. Po instalaci tento program zůstane na vašem disku a v pozadí bude dělat svou práci, už se o něj nikdy nebudete muset starat.
Texmaker je program, ve kterém se budete pohybovat při sázení dokumentů a budete s ním nejvíce pracovat.
První TeXový dokument
Pojďme si tedy vysvětlit, jak se píší dokumenty v $\mathrm{\LaTeX}$u! Doporučujeme, abyste kroky v návodu zkoušeli tak, jak návod čtete.
Příprava souboru
Přejděte na plochu nebo do vaší oblíbené složky. Vytvořte si zde složku s libovolným názvem, řekněme třeba Prvni_dokument. Pro jeden PDF soubor musíte mít jeden zdrojový .tex soubor. Následně se ale automaticky vytvoří ještě i jiné, při kompilaci (třeba .log soubor, kde se uchovává zápis o tom, jak kompilace proběhla), proto se vyplatí mít všechny soubory týkající se jednoho dokumentu v jedné složce, a k tomuto slouží právě složka Prvni_dokument.
Přejděte do složky Prvni_dokument (v Průzkumníku souborů) a vytvořte zde soubor .tex, třeba prvni.tex. Na Windows to uděláte tak, že si nejprve nastavíte zobrazování přípon souborů, načež kliknete pravým tlačítkem, dále Nový, dále Textový dokument. Následně pomocí tlačítka F2 nebo menu vzniklého z kliknutí pravého tlačítka myši můžete právě vytvořený soubor přejmenovat tak, aby končil na .tex.
Soubor otevřte pomocí Texmakeru. Pravé kliknutí, otevřít v programu, vybrat jiný program, zaškrtnutí použít jako výchozí program, výběr Texmakeru a OK se postará o tuto práci, alternativě lze otevřít Texmaker vyhledáním v nabídce programů pomocí tlačítka Windows a soubor do Texmakeru přetáhnout.
Něco o tom, jak funguje TeX
Nyní tedy máte otevřený Texmaker s prázdným souborem podle obrázku (je možné, že vaše menu bude v češtině).
(Obrázky v tomto článku lze rozkliknutím zvětšit.)
Levá část programu tedy slouží na psaní již zmiňovaného kódu, který se následně přeloží do PDF. Výsledné PDF se zobrazí na pravé straně programu. Protože však zatím žádný kód nemáme, zkusme napsat toliko jednoduchou větu, třeba:
Ahoj světe!
Větu můžeme zkusit přeložit pomocí tlačítka Quick build či Rychlý překlad, pro které je v programu klávesová zkratka F1. Jak jste možná očekávali, dokument se nepřeložil úspěšně. Psaní dokumentů v LaTeXu vyžaduje dodržovat určitá pravidla, stejně jako když píšeme kód např. v HTML nebo v C++, proto se na spodku vynořila tzv. chybová hláška; viz obrázek.
Možná vám přijde poněkud zdrcující začínat s LaTeXem chybovou hláškou, nicméně sledování těchto hlášek tvoří důležitou součást správné práce s TeXem. Můžete si povšimnout, že hláška se vám snaží napovědět, kde jste udělali chybu, v našem případě na řádku č. 1. Dále se dočteme, že chybí formule \begin{document}, kterou můžeme vzápětí doplnit.
Než však doplníme potřebné formality, všimněte si, že v‒naší složce Prvni_dokument se vygeneroval soubor prvni.log. V tomto souboru je uložené vše, co Texlive při překladu považoval za důležité. Čtení tohoto souboru může někdy pomoci odhalit chyby, když ho však smažeme, nic se nestane. Při dalším postupu se vytvoří podobně ještě další soubory. Ty pomáhají s kompilací, můžete je poklidně smazat, ale je to zbytečné.
Nahraďme tedy Ahoj světe! správnou verzí kódu. K tomu klikněte na Wizard, Quick start a následně na OK. V české verzi na Průvodce, Pomocník pro dokument a OK. Objeví se vám následující kód, který již po doplnění Ahoj světe! na správné místo můžete přeložit.
\documentclass[10pt,a4paper]{article}
\usepackage[utf8]{inputenc}
\usepackage{amsmath}
\usepackage{amsfonts}
\usepackage{amssymb}
\usepackage[left=2cm,right=2cm,top=2cm,bottom=2cm]{geometry}
\begin{document}
Ahoj světe!
\end{document}
Trochu vysvětlivek… Podobně jako HTML dokument, .tex dokument je členěn na hlavičku, kde se nastavují obecné vlastnosti jako velikost fontu či velikost okrajů, a na samotné tělo dokumentu, kde může uživatel vkládat svůj text. Toto členění má za cíl dokument zpřehlednit. V hlavičce se načítají balíčky pomocí příkazu \usepackage{balíček}, což jsou kusy kódu, které napsal někdo jiný, jsou uložené někde na vašem počítači, a které rozšiřují funkčnosti programu. Třeba balíček inputenc zajišťuje, že TeX ví, že používáte kódování souboru UTF8, balíček geometry zajišťuje okraje stránek.
Tělo dokumentu je (narozdíl od hlavičky) ohraničené \begin{document} a \end{document}. Kód, který se píše mezi tyto dva řádky, znamená obsah dokumentu.
LaTeX obsahuje dva druhy příkazů, neboli sekvencí znaků, které můžete použít, abyste mohli dosáhnout nějakého speciálního efektu. První druh je ve tvaru \příkaz[nepovinný_argument]{povinný_argument}, přičemž každý příkaz může a nemusí mít povinný (musíte daný příkaz znát) i nepovinný argument. Druhý zase v následujícím tvaru:
\begin{prostředí}
Text
\end{prostředí}
Prvním jednoduchým příkazem dosáhnete jednorázové věci, jako např. načtení balíčku. Druhému příkazu se také někdy říká prostředí (environment) a funguje tak, že cokoliv se vyskytne v prostředí, je různým způsobem pozměněno pro nějaký speciální účel ve vašem textu. Podle onoho účelu používáme různá známá prostředí (později si vysvětlíme).
Základní formátování
V předchozích částech návodu jste se snad naučili, jak si vytvořit vlastní texový dokument. Nyní si ukážeme, jak do dokumentu zakomponovat stylistické prvky. Bude to stručný výčet, protože to asi jinak podat nejde. Abyste si tedy dané příkazy zapamatovali, experimentujte a zkoušejte, co dělají sami.
Nejprve praktické věci: do kódu lze vkládat pro vaši potřebu komentáře, které nijak neovlivní výsledné PDF a jsou viditelné pouze v editoru. Pokud před částí kódu napíšete %, pak se celý zbytek řádku stává oním komentářem, který vidíte jen vy a do PDF se nekompiluje. Samotný znak % se proto musí psát v kódu pomocí \%, aby se vůbec ve výsledku objevil.
Dále: jedno zalomení řádku Enterem v kódu se chová jako mezera. Pro tvoření odstavců musí člověk zmáčknout Enter dvakrát, nebo dát na konec odstavce příkaz \\. Oba způsoby odstavce se liší tím, že \\ dělá odstavec bez odsazení. Pro rušení odsazení nebo jeho zavedení jsou příkazy \indent a \noindent, který umisťujeme zpravidla na začátek řádku.
Styl textu
- Text v kurzívě se dělá pomocí
\emph{kurzíva}nebo pomocí\textit. Pomocí příkazu\itshapese všechen následující text (v daném prostředí) dá do kurzívy.
Pro tučný text máme analogické příkazy \textbf{tučné} a \bfseries.
- Lze měnit velikost základního fontu v celém dokumentu pomocí změny prvního nepovinného argumentu v příkazu
\documentclass[10pt,a4paper]{article}, kde pt je jednotka velikosti. - Pro změnu velikosti fontu v dokumentu jsou příkazy
\Huge,\huge,\large,\normalsize,\smalla\tiny. - Lze vytvářet číslované oddíly (nadpisy) pomocí příkazu
\section{jméno sekce}, pododdíly (podsekce)\subsection{jméno}a podpodsekce\subsubsection{jméno}. Sekce se číslují automaticky. - Zmíněné sekce můžou být i nečíslované tak, že za jméno příslušného příkazu dáte hvězdičku, takže např.
\section*{nečíslovaná sekce}. - Automaticky lze vygenerovat obsah pomocí
\tableofcontents.
Tip: lze vytvořit prázdné prostředí pomocí { }. Tedy {\itshape kurzíva} vyprodukuje to samé jako \textit{kurzíva}, nicméně oba příkazy fungují ve skutečnosti odlišně, což můžete později poznat v praxi
Obrázky
Stalo se vám někdy, že jste do Wordu vložili obrázek a jeho změna zničila celý dokument? V LaTeXu by se toto mělo stávat méně často. Je sice pravda, že je těžké zacházet s obrázky bez grafického rozhraní, nicméně má rozumné výchozí nastavení, které lze používat.
Pro všechnu manipulaci s obrázky je třeba mít obrázek ve stejné složce jako zdrojový .tex soubor. Nechť se jmenuje obr.png.
- Příkaz
\includegraphics[width=10cm]{obr.png}vloží na místo kódu obrázekobr.pngo šířce 10 cm. - Obrázek se většinou vkládá do tzv. float prostředí. Když chceme ještě obrázek zarovnat na střed, použijeme celkově tento kód:
\begin{figure}[h]
\centering
\includegraphics[width=10cm]{obr.png}
\end{figure}
- Nepovinný argument
hznamená here (zde). Obrázek se vloží na místo, kde se vyskytuje v kódu. Lze ještě použíttjako top (nahoře) abjako bottom (dole).
Matematika
LaTeX je vyhlášený tím, jak lehce se v něm píše matematika. Abyste napsali nějakou matematickou rovnici, musíte všechnu matematiku obklopit znakem dolaru, třeba takto: $x=2+3x$. Pokud je vaše rovnice významná a chcete, aby zabírala řádek sama pro sebe, tak ji obklopte ve dvou dolarech: $$E=mc^2$$.
Zde je seznam základních příkazů:
- Zlomky:
$\frac{a}{b}$$\to \frac{a}{b}$. - Mocnění, indexy a odmocnění:
$x_i^6$$\to x_i^6$ ;$\sqrt[3]{27}=3$$\to \sqrt[3]{27}$. - Známé funkce lze také sázet, třeba:
\sin(x)$\to\sin(x)$. - Automaticky se zvětšující závorky podle velikosti obsahu se dělají pomocí
\left( \right)$\to$ třeba $\left( a\right)$, ale $\left( \frac{a}{b}\right)$. - Rovnice na více řádků se dělá takto (pomocí hvězdičky *, která znamená nečíslovaní):
\begin{align*}
x + 1 &= 0 \\ %Symbol ampersand (&) říká, podle kterého symbolu se mají rovnice zarovnat.
x &= -1
\end{align*}
Formátování
- Příkaz
\vspace*{2cm}vloží 2 cm vertikálního místa. Obdobně\hspace*{2cm}pro horizontální. - Prostředí
centerzarovnává věci na střed, podobně jako příkaz\centering. - Kód
\phantom{text}vytvoří průhledný text. Může se hodit na místech, kde je potřeba pro formátovací účely mít text, ale nic by tam nemělo být vidět. - Zarovnání odstavce napravo lze udělat pomocí prostředí
flushright.
Jak dál?
Jsme na konci našeho návodu. Doufáme, že vám předal základy práce s TeXem a máme pro vás ještě jeden dárek: složku se vzorovým řešením ukázkové úlohy napsané v LaTeXu. Když si je stáhnete, můžete soubory z ní přepsat a v nich napsat např. řešení úlohy do Výfuku.
Pokud máte ohledně TeXu ještě nějaké otázky, neváhejte se nás kdykoliv zeptat třeba na e-mailu, rádi ti pomůžeme technické potíže překonat, neboť věříme, že psát v $\mathrm{\TeX}$u stojí za to.
Příloha: jak napsat zvláštní znaky na české klávesnici
- \ = AltGr + q
- { a } = AltGr + b a n
- [ a ] = AltGr + f a g
- & = AltGr + c
- # = AltGr + x
- * = AltGr + -
- < a > = AltGr + , a .